
Windows 10 inclut un compte administrateur intégré qui, par défaut, est masqué et désactivé pour des raisons de sécurité. Parfois, vous devez effectuer un peu de gestion ou de dépannage de Windows ou apporter des modifications à votre compte qui nécessitent un accès administrateur. Pour ces raisons, vous pouvez activer le compte administrateur caché Windows 10, puis le désactiver lorsque vous avez terminé.
Lorsque vous réinstallez Windows 10 sur un PC ou que vous l’exécutez pour la première fois s’il est préinstallé sur l’ordinateur, vous créez le premier compte d’utilisateur au cours de ce processus. Il s’agit du compte principal du système et configuré pour être un compte administrateur par défaut, mais ce n’est pas le seul disponible par défaut.
Windows 10 crée automatiquement deux comptes d’utilisateurs supplémentaires qui sont tous deux inactifs par défaut. Elles sont :
- Compte d’invité
- Compte administrateur
Le premier est un compte invité que Microsoft a conçu pour les utilisateurs qui accèdent à l’appareil, mais qui n’ont pas de compte permanent dessus. Les comptes invités sont sévèrement limités, car il n’est pas possible d’installer des logiciels ou du matériel, ou de modifier les paramètres du système.
Astuce : lancez la commande net user  depuis l’invite de commande ou PowerShell pour obtenir une liste de tous les comptes utilisateurs sur la machine Windows 10 (inactifs et actifs).
Dans la meme thématique : comment faire facilement de la transcription audio en texte
C’est quoi le compte administrateur sur Windows ?
Le second type de compte qui se trouve déjà installé sur tous les appareils ordinateur ayant Windows 10 est le compte administrateur. Bien que ce compte ne soit pas du tout pas indispensable, il est fréquemment sollicité pour le diagnostic de pannes ou pour des raisons administratives quand il est activé. La différence majeure qui existe entre le compte administrateur de l’utilisateur et le compte administrateur interne réside dans le fait que le premier compte bénéficie des invites de l’UAC, contrairement au second. Le premier compte utilisateur qui est créé par le véritable utilisateur du système lors du premier démarrage est un compte administrateur de niveau non élevé, alors que le compte administrateur incorporé est un compte de niveau élevé.
Voir Aussi : Comment faire facilement de la transcription audio en texte
Il est assez simple d’activer ou de désactiver les comptes sur des appareils Windows 10, à condition que vous ayez un accès au compte administrateur. Il est impossible de changer le compte utilisateur si vous êtes connecté au moyen d’un compte normal et si vous n’avez pas le droit d’accéder à un compte administrateur sur le système. Ce processus requiert une série de commandes exécutées à partir d’une invite de ligne de commande élevée. Sur les appareils Windows 10, il est impossible d’activer le compte administrateur en utilisant les options liées aux comptes dans l’application Paramètres, puisque les comptes par défaut n’y sont pas du tout répertoriés.
Comment activer le compte administrateur Windows 10 ?
Voici quelques méthodes utiles pour activer un compte administrateurs sous Windows 10.
Activer le compte administrateur Windows 10 à l’aide de l’invite de commande
L’activation du compte administrateur à l’aide de l’invite de commande est la méthode la plus rapide et la plus simple.
-
- Ouvrez une invite de commande en tant qu’administrateur en tapant cmd dans le champ de recherche.
- Dans les résultats, faits un clic droit sur de l’invite de commande et sélectionnez Exécuter en tant qu’administrateur.
3. À l’invite de commande, tapez net user administrator. La valeur de Compte actif doit indiquer Non (Figure A).
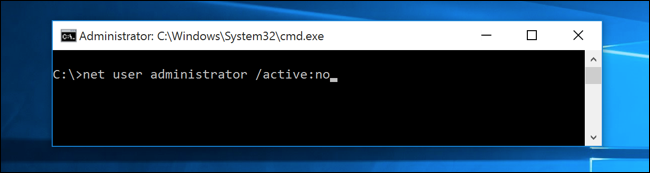
4. Tapez net user administrator /active : yes. Vous devriez recevoir une réponse indiquant que la commande s’est terminée avec succès.
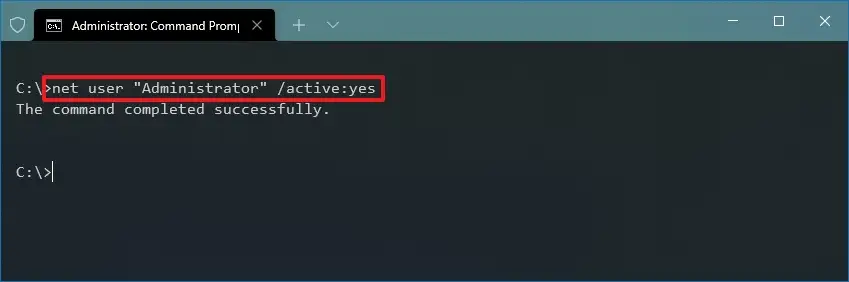
5. Tapez administrateur de l’utilisateur réseau. La valeur de Compte actif doit maintenant indiquer Oui (Figure B). Si vous souhaitez également activer le compte invité, exécutez la commande net user guest /active:yes
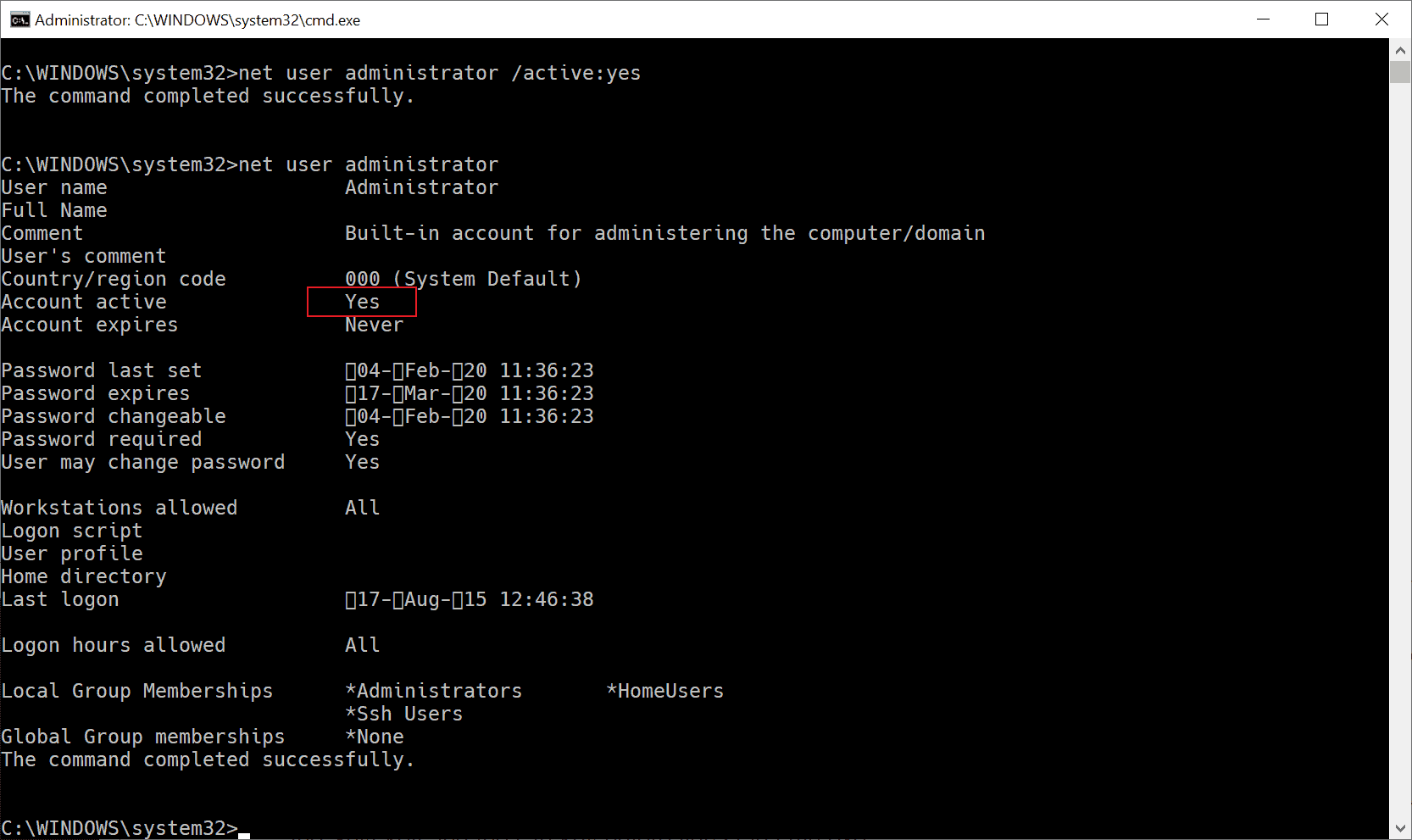
Contrôler si le compte est activé en exécutant net user administrator via l’invite de ligne de commande. Cochez ensuite sur “compte actif” pour vérifier l’état du compte. Répétez le processus pour le compte invité si vous l’avez également activé.
Voir aussi : Comment convertir un fichier Word en excel ?
Changer le mot de passe du compte admin
Le compte administrateur est actif après avoir exécuté les commandes mentionnées ci-dessus, ce qui signifie que vous pouvez vous connecter au système en l’utilisant. Il n’est pas protégé par mot de passe par défaut, ce qui signifie que toute personne ayant un accès local au système peut l’utiliser pour se connecter. Bien que cela soit confortable, cela peut par ailleurs constituer un risque pour la sécurité.
Il est fortement recommandé de le protéger par un mot de passe. Cela peut également être fait en utilisant la ligne de commande :
- Tapez net user administrator * et appuyez sur Entrée.
- Vous obtenez une invite de mot de passe. Tapez le mot de passe souhaité et encore une fois lorsqu’il vous est demandé de le taper une deuxième fois pour confirmation. Le mot de passe ne s’affiche pas du tout lors de la saisie.
Désactiver le compte administrateur
Pour désactiver des comptes à tout moment, utilisez la commande suivante :
- Sur une invite de commandes avec élévation de privilèges : net user administrator /active : no
Vous pouvez le vérifier en exécutant à nouveau la commande net user administrator à partir de la ligne de commande. La ligne “compte actif” doit indiquer “non”.
Les autres commandes intéressantes sont :
- Net user administrator – Affiche des informations sur le compte d’utilisateur sur la ligne de commande.
- Net user username /delete – Supprime le nom d’utilisateur sur le système. Cela ne fonctionne pas avec les comptes intégrés.
Remarque : les deux méthodes suivantes fonctionnent également, mais elles ne sont disponibles que sur les versions professionnelles et Entreprise du système d’exploitation Windows 10.
Activer le compte administrateur Windows 10 à l’aide de l’utilisateur et de groupes locaux
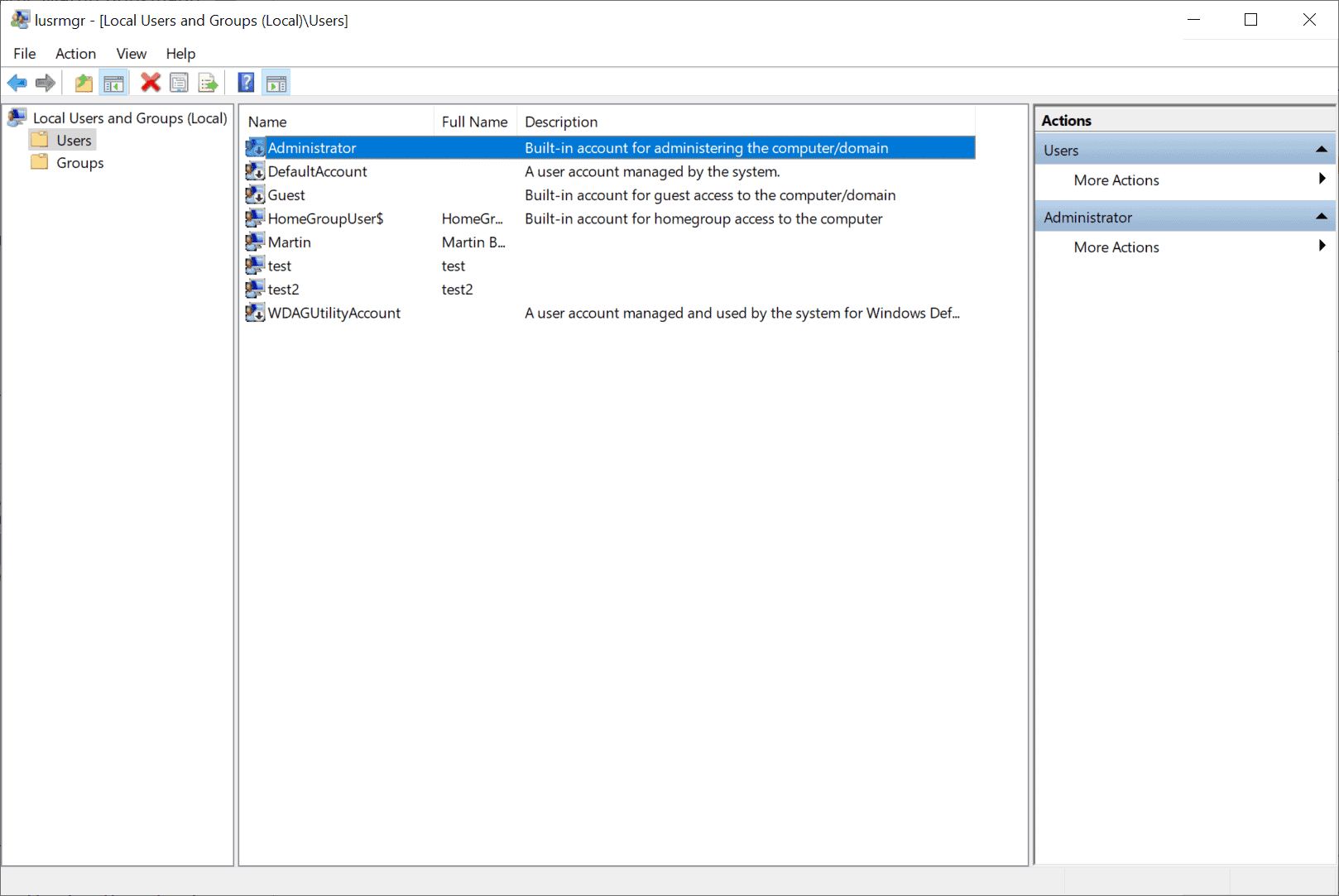
Les utilisateurs Windows qui préfèrent travailler sur des interfaces utilisateur au lieu de l’invite de commande peuvent utiliser l’outil intégré Utilisateurs et groupes locaux pour gérer les comptes.
Article Similaire : Comment convertir un fichier Word en excel ?
- Activez le menu Démarrer sur le système, par exemple en cliquant sur Démarrer ou en utilisant la touche Windows.
- Saisissez lusrmgr.msc, puis sélectionnez le résultat qui vous est renvoyé.
- Faites un clic gauche sur Utilisateurs a dans la barre latérale gauche. Vous allez obtenir une liste de tous les comptes du système local situer à la droite.
- Cliquez avec le bouton droit de la souris sur Administrateur, ensuite sélectionnez Propriétés dans le menu contextuel.
- Décochez la case “Le compte est désactivé” sur la fenêtre Propriétés de l’administrateur, ensuite, cliquez sur Appliquer, ainsi que sur OK.
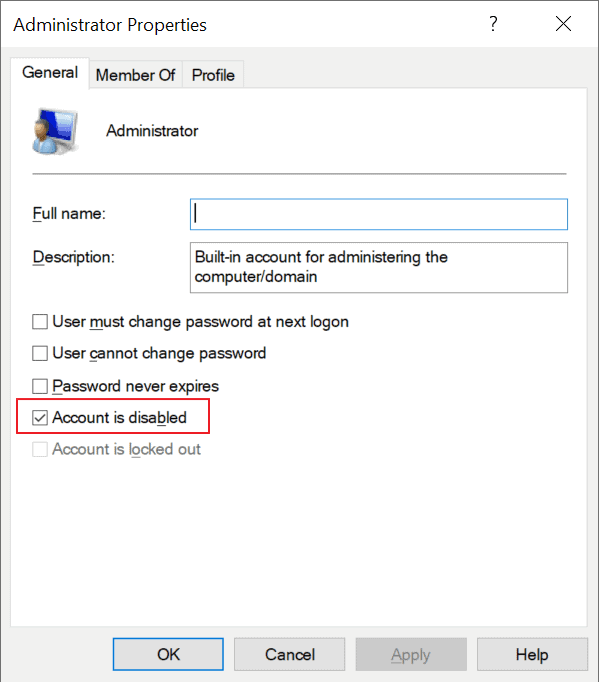
Cette méthode active le compte administrateur sur la machine Windows 10, pour désactiver à nouveau le compte, cochez la case Le compte est désactivé et cliquez sur OK.
Utilisation des politiques de sécurité
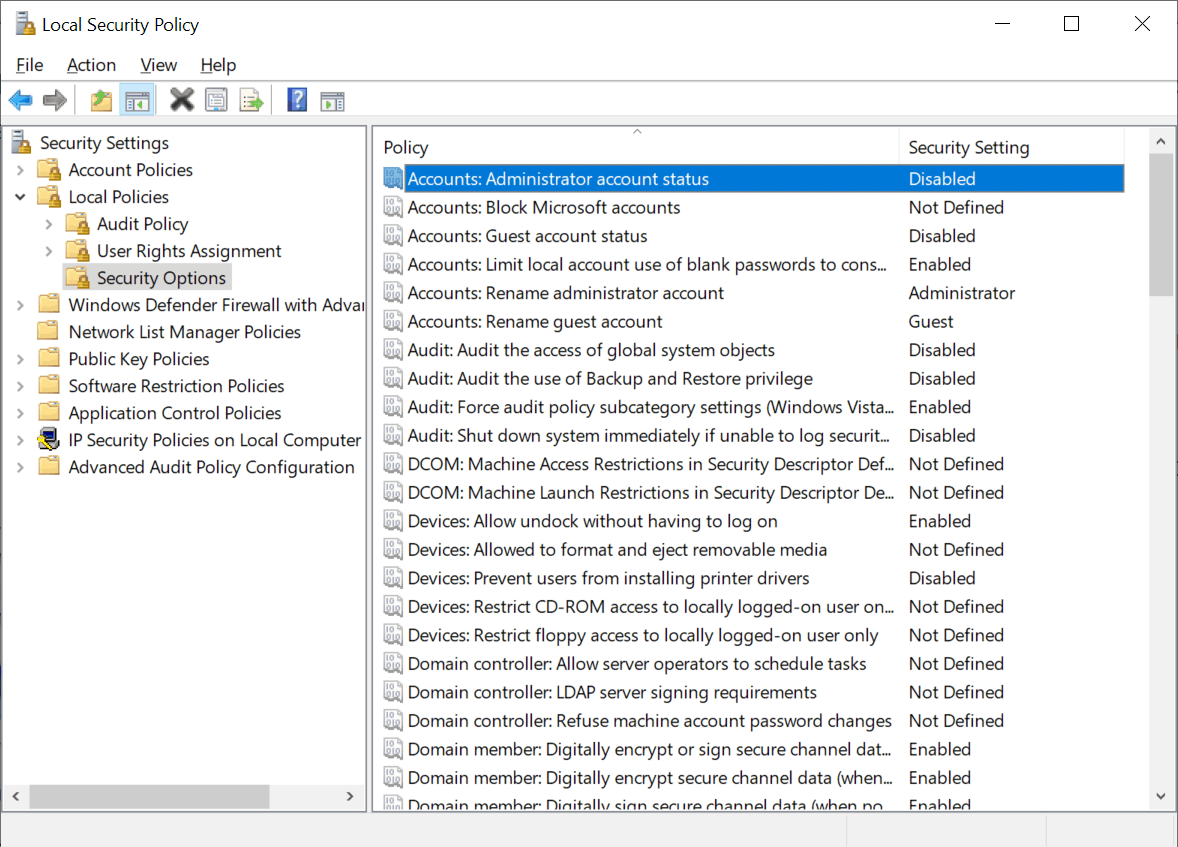
Article simillaire : Comment enlever le schéma Android sans formater
La deuxième option pour modifier l’état du compte administrateur intégré sur les ordinateurs Windows 10 consiste à utiliser des politiques de sécurité :
- Activez le menu de démarrer.
- Tapez secpol.msc et sélectionnez Résultats pour charger la politique de sécurité locale.
- Accédez à Paramètres de sécurité > Stratégies locales > Options de sécurité.
- Comptes : la stratégie d’état du compte administrateur détermine si le compte administrateur local est activé. Vérifiez les paramètres de sécurité pour voir s’il est désactivé ou activé.
- Double-cliquez sur la stratégie et sélectionnez Activer pour activer le compte. Sélectionnez OK et fermez Stratégie de sécurité locale.
- Sélectionnez ok après fermez la politique de sécurité locale.
Comment activer le compte administrateur intégré lorsque je ne peux pas me connecter à Windows 10 ?
La dernière option possible est que vous ne pouvez pas vous connecter à Windows 10 pour une raison ou une autre, vous devez donc activer votre compte administrateur pour activer la situation. Dans ce contexte, il existe deux autres scénarios courants, le premier étant que vous vous souvenez du mot de passe de votre compte, mais que Windows 10 se connecte pour une raison quelconque (par exemple, votre ordinateur plante lorsque vous entrez votre mot de passe).
Dans ce cas, une solution possible serait :
- Sur l’écran de connexion, cliquez sur le bouton d’alimentation en bas à droite, ensuite, il faudra maintenir la touche Maj enfoncée, cliquez à présent sur Redémarrer.
- L’environnement de récupération Windows démarre. Allez dans “Dépannage” – “Options avancées” – “Invite de commandes”.
- Vous serez invité à entrer le mot de passe de votre compte pour démarrer l’invite de commande. La connexion devrait fonctionner maintenant (si le mot de passe dont vous vous souvenez est correct).
- Utilisez ensuite la première méthode de cet article pour activer le compte masqué.
- Fermez l’invite de commande et redémarrez votre ordinateur (Où cliquer sur continuer. Quittez et utilisez Windows 10.)
Le deuxième scénario, c’est quand le mot de passe de votre connexion Windows 10 semble inconnu ou que le système pense qu’il est incorrect, et vous ne pouvez pas vous connecter pour cette raison.
Voici comment réinitialiser votre mot de passe Windows 10.
La première partie de ce guide décrit comment ouvrir une invite de commande dans cette situation et prendre les mesures nécessaires pour réinitialiser votre mot de passe, mais vous pouvez également activer votre administrateur intégré à partir de la même invite de commande (bien qu’il ne soit pas essentiel de réinitialiser le mot de passe).
Cela paraît être tout ce qui pourrait être utile sur le sujet. Cependant, si je n’ai résolu aucune des questions, ou dans l’éventualité où les instructions ne peuvent pas être utilisées, j’essaierai de répondre exactement à ce qui se passe dans les commentaires.
FIN
Articles utiles
-
Maintenance Logiciel : Top 5 logiciels pour entretenir son pc
-
Enlever le schéma Android sans formater
-
Émulateur PS2 pour pc : Guide d’installation sous Windows
-
Enlever le schéma Android sans formater
-
Smartphone qui surchauffe, Comment y remedier ?
-
Convertir en Pdf tous vos document gratuitement
-
iPhone bloqué sur pomme, comment resoudre le problème ?
-
Comment installer des applications Androïde sur Windows 11
-
Meilleurs langages de programmation les plus puissants






